How do I know which design is best for the style of my room?
Creating an HP Wall Art design is more intriguing than simply picking paint because you’re picking color and a pattern. Start by experimenting with the Wall Art design tool. Include pictures and backgrounds that will inspire the room. Make sure the colors pastorate the furniture, carpet, and other room elements. After you’ve established a mood, creating the right wall covering gets easier.
Why am I having a problem fitting the image into my Wall Covering design?
Background proportions are an important factor in creating a wall covering. For example, a landscape-oriented background may fit awkwardly on a tall wall because the image shape is contrary to the shape of the wall. For the best results, select a background image with similar proportions to your wall.
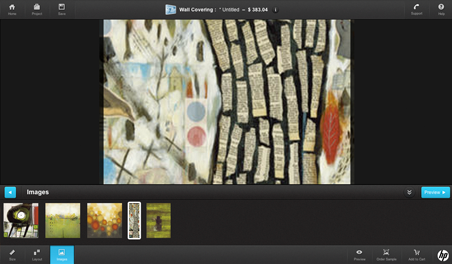
Can I use a dark and/or large pattern in a small room?
Absolutely! Standard decorating "rules" hold that light colors make spaces seem larger and dark colors make them seem smaller. However, dark colors are frequently used in smaller spaces to create a warm and intimate environment. Additionally, large patterns will give a small room an added sense of dimension. Sometimes spaces you visit for short periods are the best places to have fun and take chances.
What content can I use?
The current DesignerV2 is designed for you to upload your own content. You must own the license and rights for that content. With these images you can design the wallpaper and wallcovering of your choice or one that suits the needs of your customers.
How do I preview my design?
To preview your design, click the PREVIEW button at the bottom right of your screen.

To exit this view, click the EXIT PREVIEW button in the bottom left of your screen.
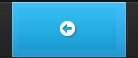
My preview doesn’t look very good. Is this representative of the quality of the final product?
The HP Wall Art design tool uses smaller file sizes to speed access times over the web. It is not representative of the quality of the printed images. To see the actual print quality, order a sample.
How do I order a sample?
To receive a an email with a close-up view of your project, at actual size to evaluate its quality/resolution, click the ORDER A SAMPLE button in the bottom right of your screen.

Can I add text and move it around in my design?
To add text to your design, click on the ADD CUSTOM TEXT button at the bottom left of your screen . You can scale and move around, modify the font or the color of the text.

Please, make sure that you have added a font before on MY CONTENT. Otherwise, the ADD CUSTOM TEXT button won’t be displayed.