How do I move the background together with or independently of objects?
To quickly lock the background and objects together:
- Click anywhere on the background. You will see a popup menu appear.
- Click the GROUP ALL option in the popup window.
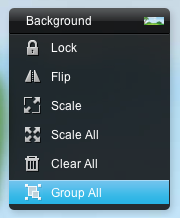
To quickly unlock the objects, click the background and select the UNGROUP option in the popup menu.
Note: The elements to configure your room layout (doors, windows, and other obstructions) cannot be grouped, scaled or flipped, as they are not part of the final output.
How do I resize the background or unlocked object?
To resize the background:
- Click anywhere on the background. You will see a popup menu appear.
- Click the SCALE option in the popup menu.
- Move the slider to adjust the background to the desirable size.
- Click the “X” to close the slider.
To resize an object:
- Click on the object you would like to resize. You will see a white border appear around the object.
- Click and hold a circle at any of the object corners.
- Drag the corner to adjust the object to the desired size.
- Click away from the object to deselect it.
NOTE:
If GROUP ALL is on, you cannot resize objects.
The elements to configure your room layout (doors, windows, and other obstructions) cannot be grouped, scaled or flipped, as they are not part of the final output.
How do I flip an object or background?
Some backgrounds and objects can be flipped horizontally. If this option is available, you will see it in the popup menu.
To flip the background:
- Click anywhere in the background. You will see a popup menu appear.
- Click the FLIP option in the popup window.
To flip an object:
- Click the object you would like to flip. You will see a popup menu appear.
- Click the FLIP option in the popup menu.

NOTE: Flipping is always disabled when GROUP ALL is on.
How do I lock objects in place?
Lock an object to make sure that you don't accidentally move or resize it.
To lock an object:
- Click on the desired object. You will see a popup menu appear.
- Click the Lock option in the popup menu.
Can I rotate objects?
Some objects can be rotated. Click on an object to select it. If two circles with an axis between them appears on the object, you can rotate it.

Click the circle that is placed away from the center of the object and drag it to rotate the object.
How do I delete objects from my design?
To delete an item:
- Click on the object you would like to delete. You will see a popup menu appear.
- Click the Delete option in the popup menu.
You can also:
- Right click on the object and click the DELETE option from the menu.
- Select the object and click the Delete key on your keyboard.
The background cannot be deleted but you can select a new background by clicking the BACKGROUND button.
NOTE: If GROUP ALL is on, you cannot delete objects.
How do I change the layers of overlapping objects?
To change the layers of overlapping objects:
- Click on a layered object. You will see a popup menu appear.
- Click the Send to Back or Bring to Front option in the popup menu.

NOTE: If GROUP ALL is on, you cannot shuffle objects.
Will the images of doors, windows, or other obstructions be printed on my Wall Covering?
No. The images of doors, windows, or other obstructions will NOT be printed on your Wall Covering. They are only a designing aid to help you avoid placing critical design elements behind an obstruction.
Why did I receive a warning that “the printed image may look pixilated”?
Image files vary in terms of its number of pixels (similar to a digital camera). Increasing the image scale too much will make it pixilated (blurred). The warning is to inform you that the image has been scaled to a point that the pixilation may be noticeable.